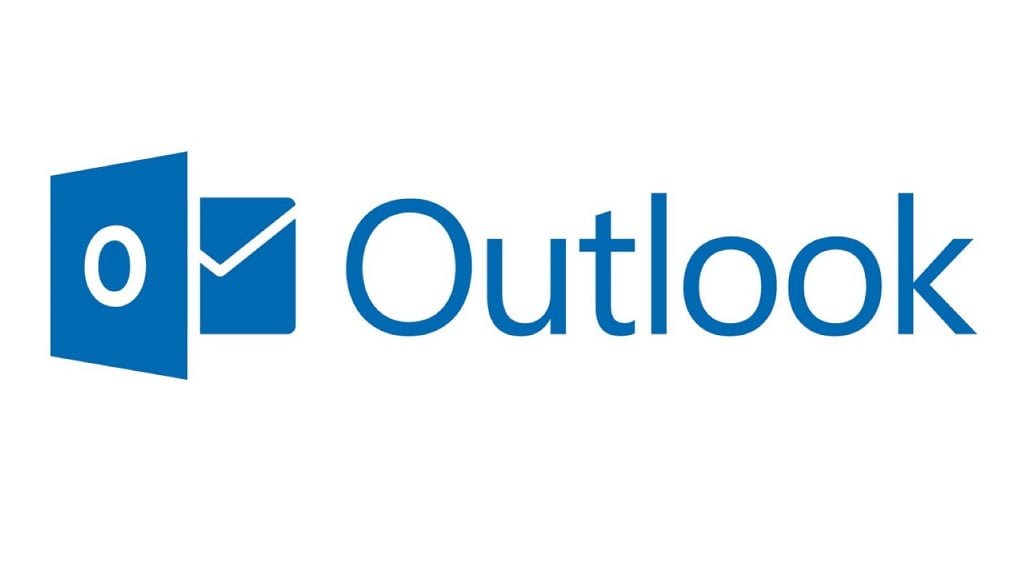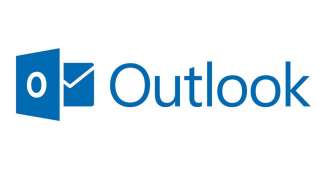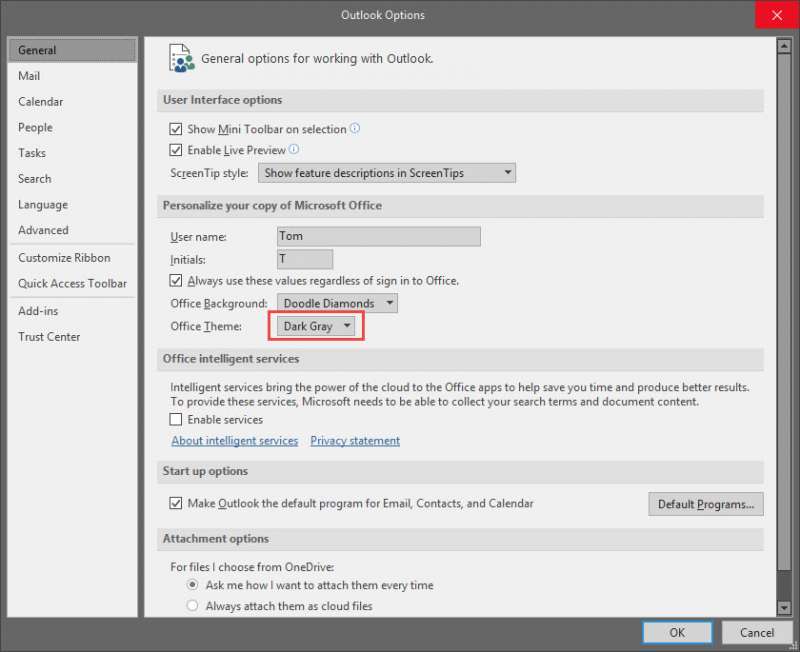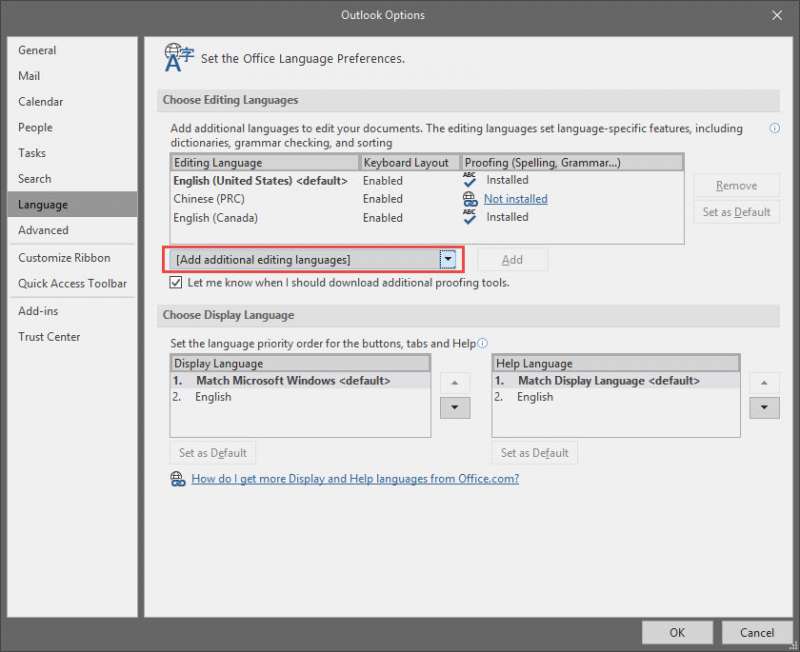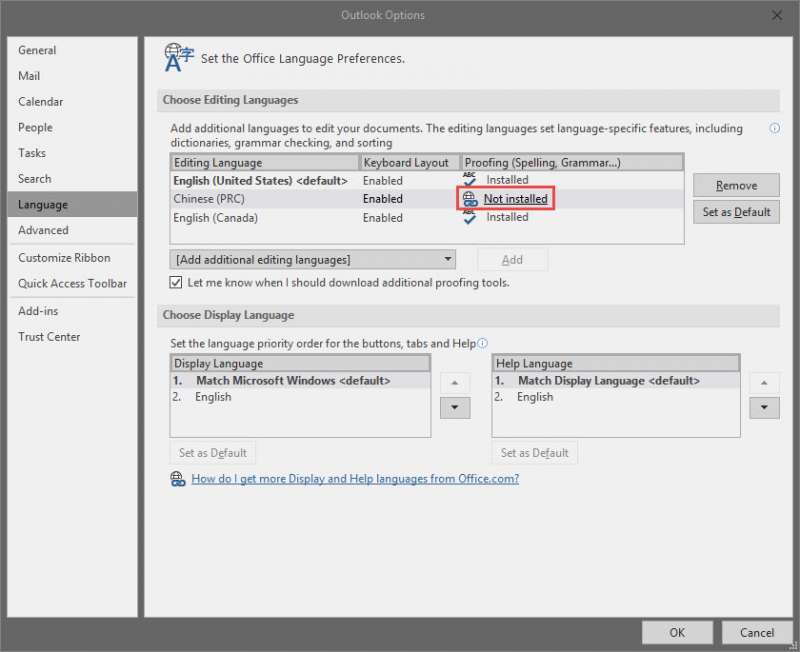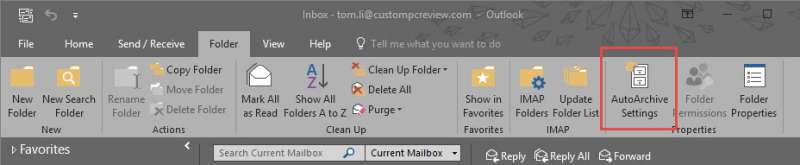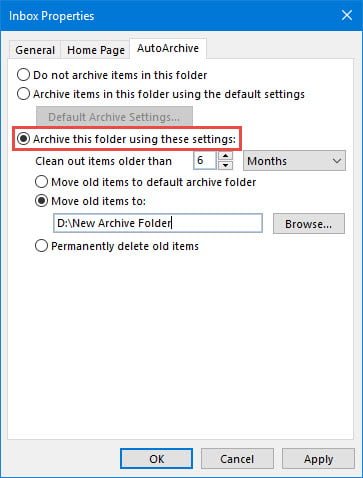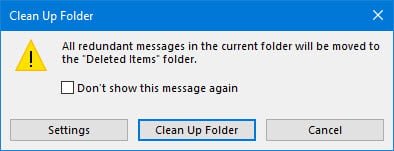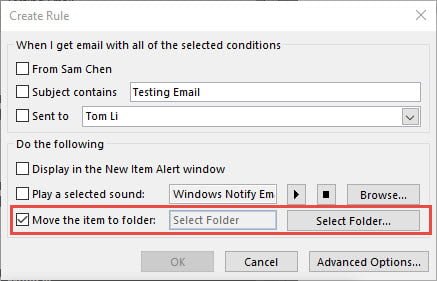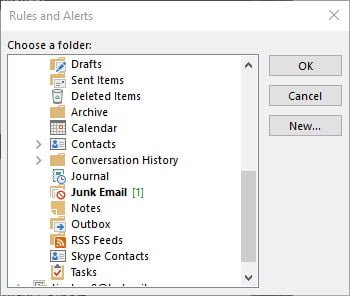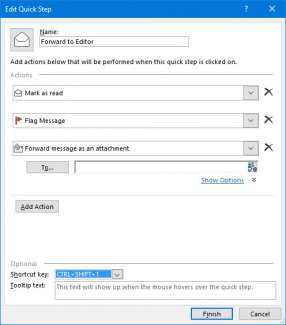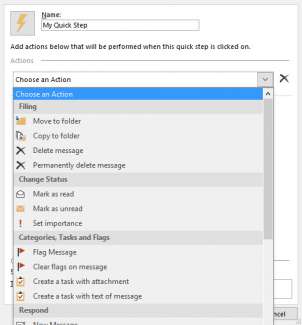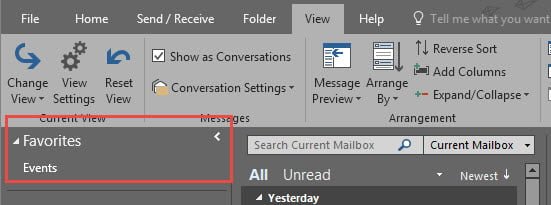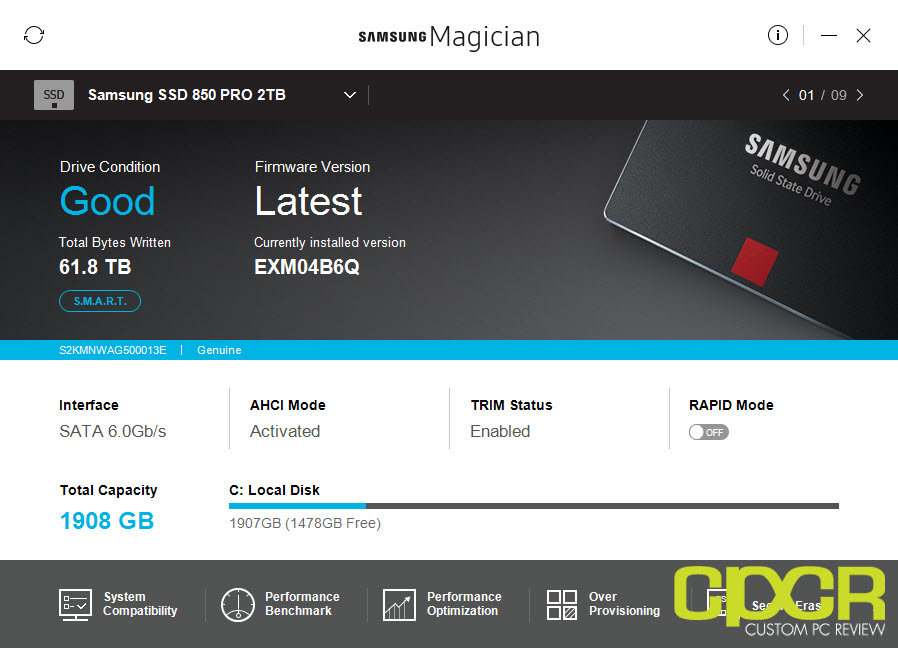Microsoft Outlook is arguably the most popular email client on the planet. From corporations to schools, its reach is far and wide. Since it’s likely that you already use it to some degree, we’ve compiled eight of the best, must know tips and tricks for you to make you workflow more efficient.
UI Tips
Enable dark mode
If you want to save some eyestrain by reducing white backgrounds, Outlook can help with its Dark Gray theme.
1. From the main page, hit “File”, then “Options”.
2. Under the “General” tab, change Office Theme to “Dark Gray” and voila! Your monitor is no longer a death ray at night.
Add an Editing Language
Want Outlook to provide grammar and spelling suggestions in other languages? Simply add it.
1. From the main page, hit “File”, then “Options”.
2. Under the “Language” tab, click on the “Add additional editing languages” drop-down menu and select the language of your choice.
3. Once selected, your new editing language should appear in the box above it. Click on “Not installed” under the proofing column. This will take you to the Language Accessory Package download page.
4. Download and install the language pack.
5. Go back to the Language screen in Outlook, select the new proofing language and click on “Set as Default”.
6. Restart Outlook to make the changes.
Clean up clutter
Set up Auto Archive
If you keep a ton of emails offline, Auto Archiving can help you save disk space by auto compressing emails that are beyond a certain age. You can decompress them at any time.
1. From the main page, go to the “Folders” tab and Click on “AutoArchive Settings”.
2. In the box that pops up, check the “Archive this folder using these settings” radio button, choose a cutoff date, and choose an action to perform for old emails.
Remove Duplicate E-mails
If you merged an old Outlook database with your current account and are now seeing duplicate emails, you can clear them out with this easy function.
1. From the main page, go to the “Folders” tab and click on “Clean Up Folder”, and “Clean Up Folder” again.
2. Hit “Clean Up Folder” one last time in the warning box that comes up.
Do Things Faster
Create a rule
Rules is a huge part of what makes Outlook rule (sorry) and save users the arduous task of moving emails manually. It sort emails to its respective folders based on a whole bunch of conditions.
1. From the main page, go to the “Home” tab, click on “Rules”, and click on “Create Rule”.
2. In the Create Rule window that appears, select your basic criteria, check “Move the item to folder” checkbox, and click on “Select Folder”.
3. In the following window, choose the folder you’d like this type of message to move into and click “OK”.
Use Quick Step
Quick Step is arguably the best thing to happen to Outlook since its creation. In a nutshell, a Quick Step lets you perform multiple functions with a click or hotkey, saving time in the process.
1. From the main page, go to the “Home” tab and click on “Create New” in the “Quick Steps” box.
2. In the Edit Quick Step window, select the functions you want the Quick Step to perform and press “Finish” once you’re done. Your new Quick Step will appear in the “Quick Steps” box under the “Home” tab. What’s also awesome is that you can program a shortcut to it for even faster access.
Pin favorite folders to the top
You can drag all the inboxes from different email accounts and pin them to the top of the Folder Pane. This is a feature I embarrassingly did not realize existed until a few days ago.
Enable Bcc recipients
Bcc (blind carbon copy) allows you to send the same email to multiple recipients without revealing the address of all recipients. This function isn’t enabled by default, but all you have to do is hit a button to make it show.
1. Start a new mail.
2. In the composing window, go to the “Options” tab, and click on Bcc.
3. The full list of address inserted into the Bcc box will not appear for all recipients.
Bonus: Learn these Shortcuts
If there’s a sign language for speed, then it’d be hand positions for various keyboard shortcuts. Here’s a list of helpful keyboard shortcuts for Outlook.
- Ctrl+1/2/3/4: Switch between Mail, Calendar, People, and To-Do views.
- Ctrl+E: Activate search.
- Ctrl+Shift+E: Create a new folder.
- Ctrl+Shift+C: Create a new contact.
- Ctrl+Shift+M: Create new message.
- Ctrl+F: forward.
- Ctrl+R: Reply.
- Alt+S (while composing mail): Send.
- F4: Find and replace
- Ctrl+M: Check for new messages.
- Ctrl+S: Save.
- Alt+S: Save and close.