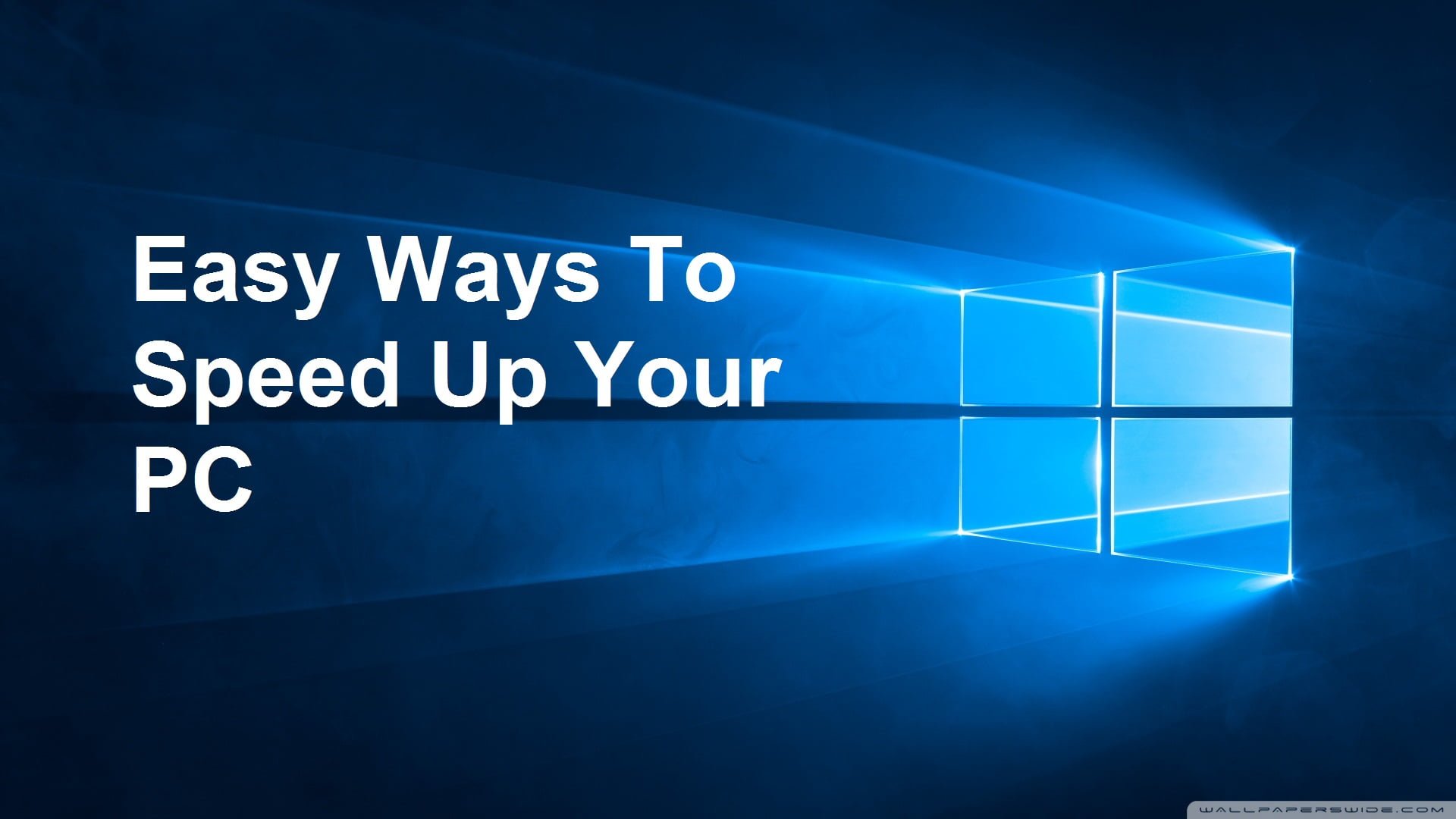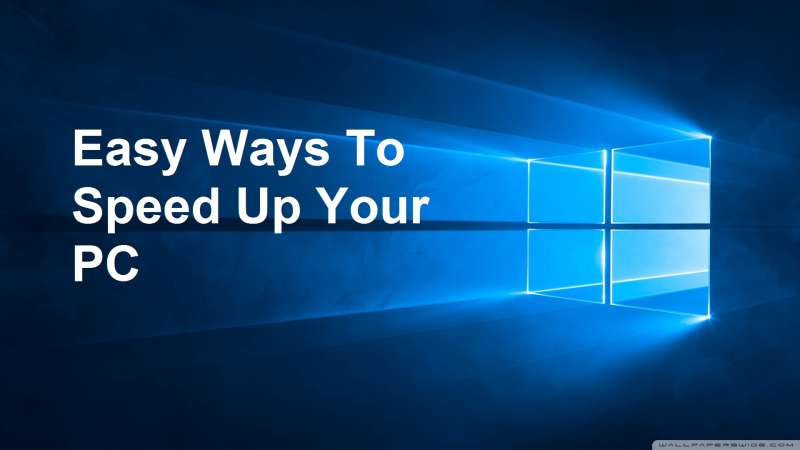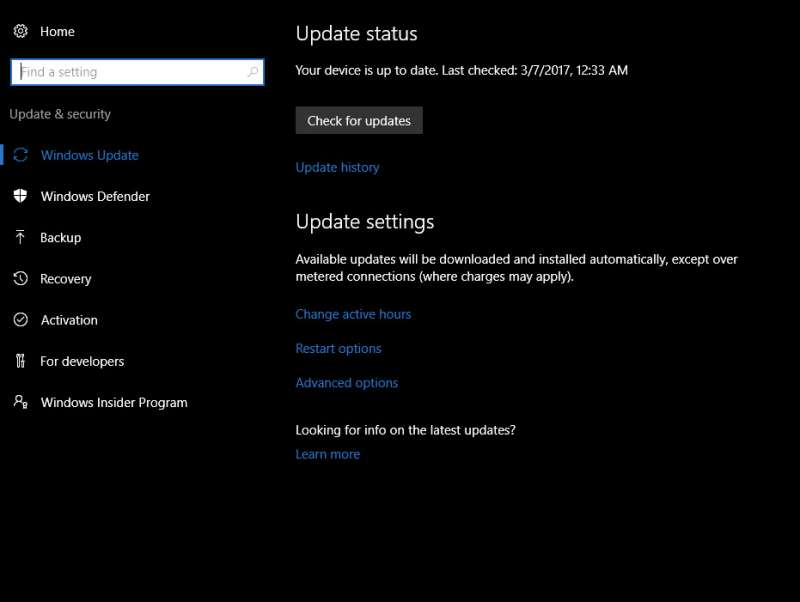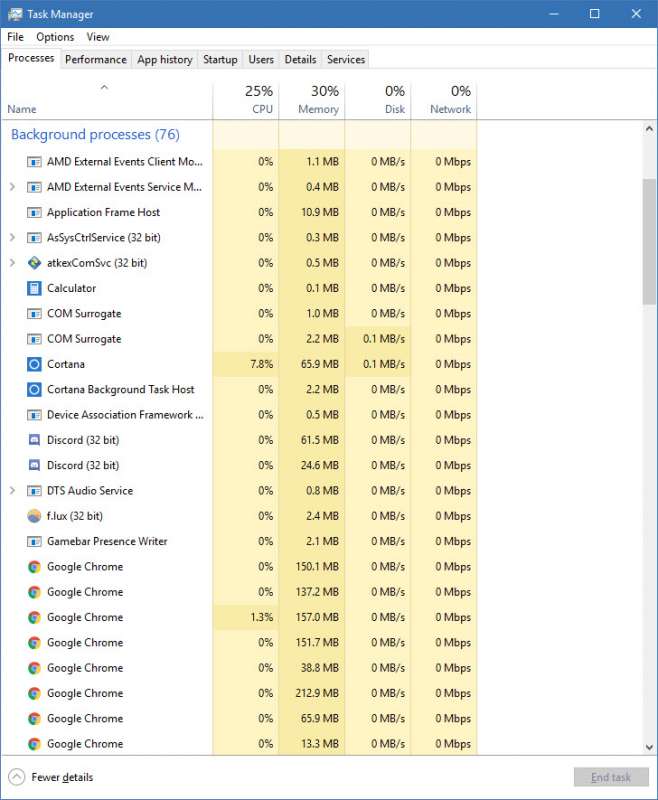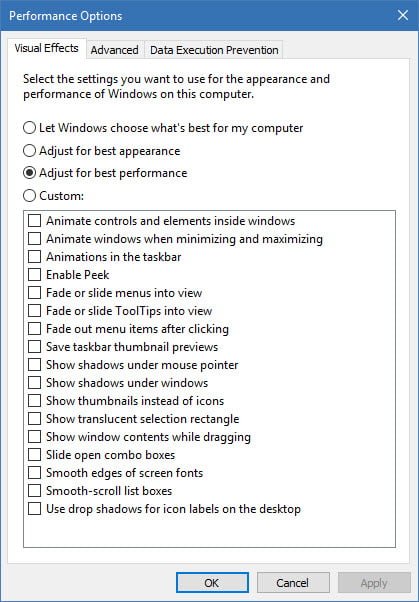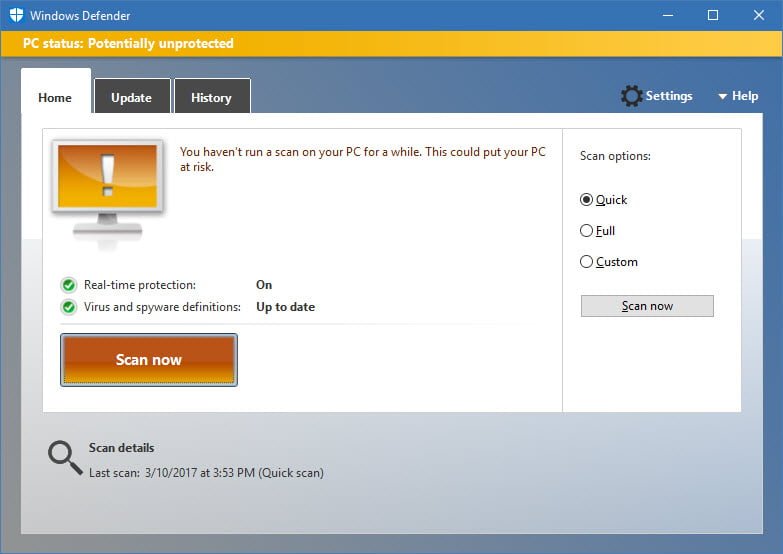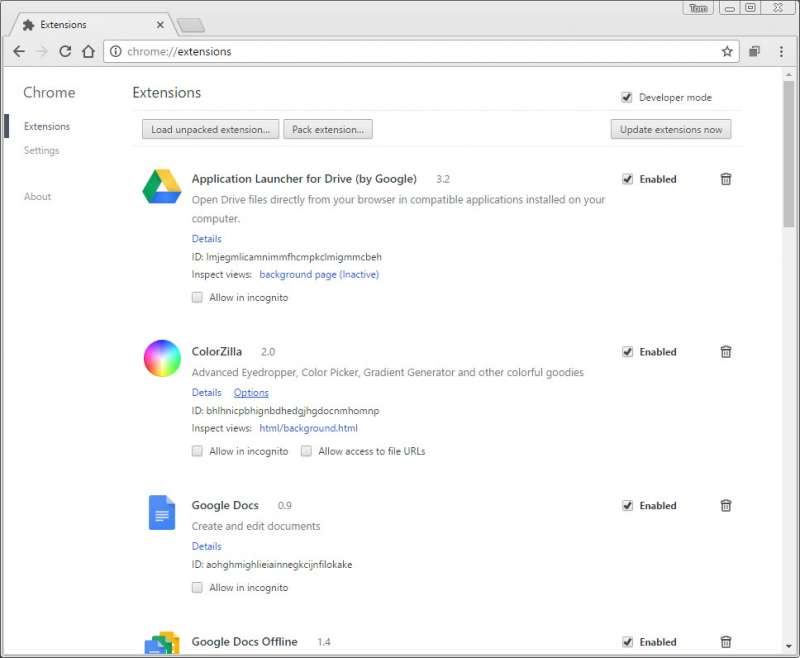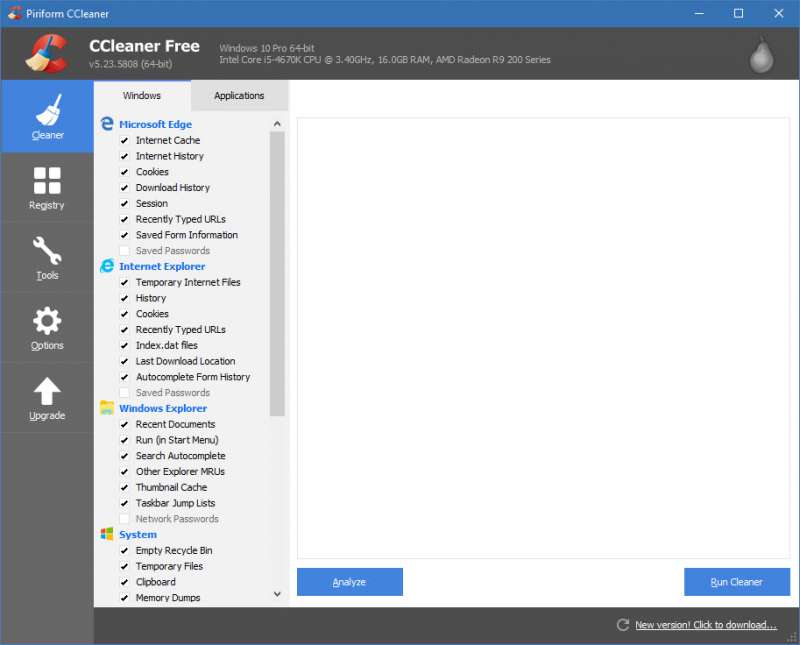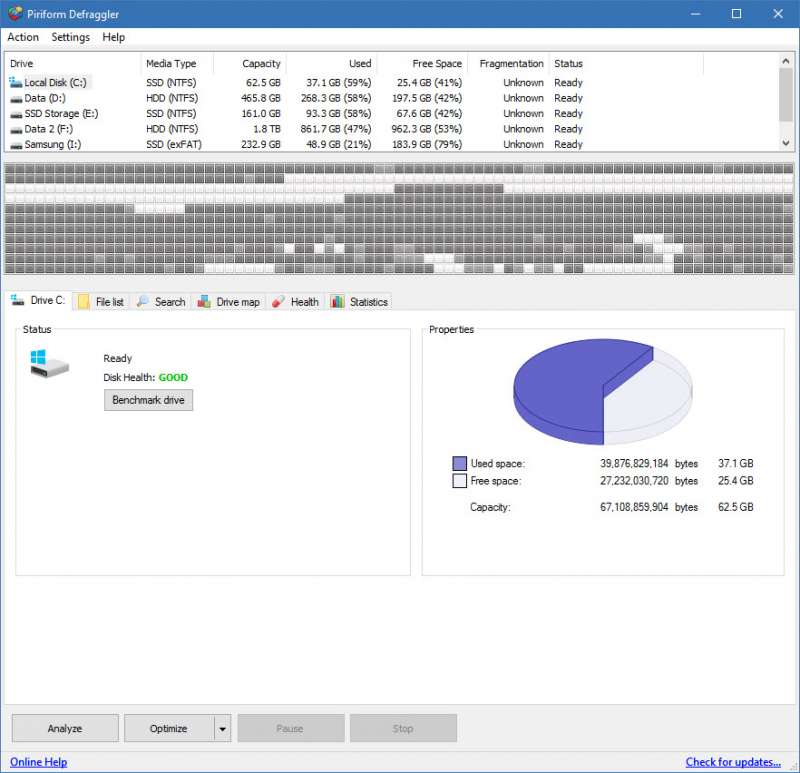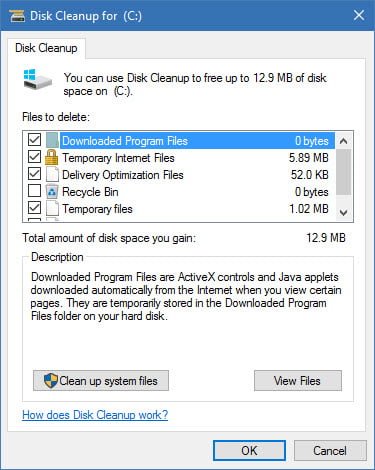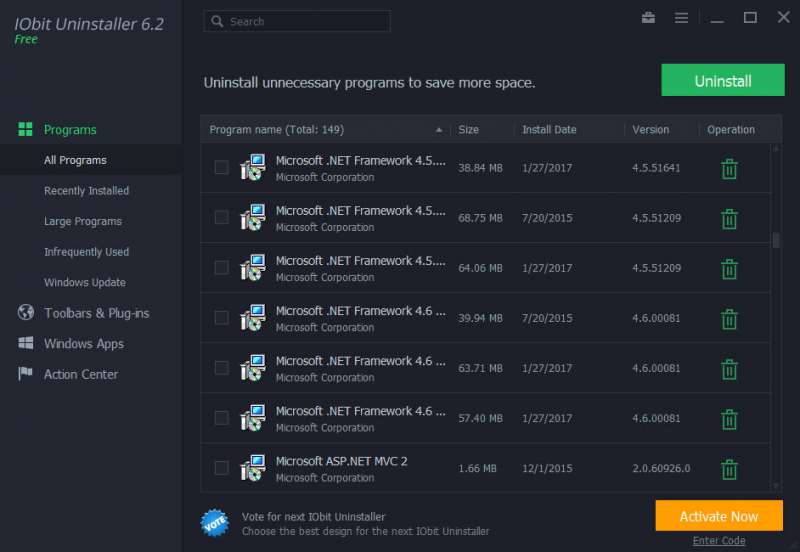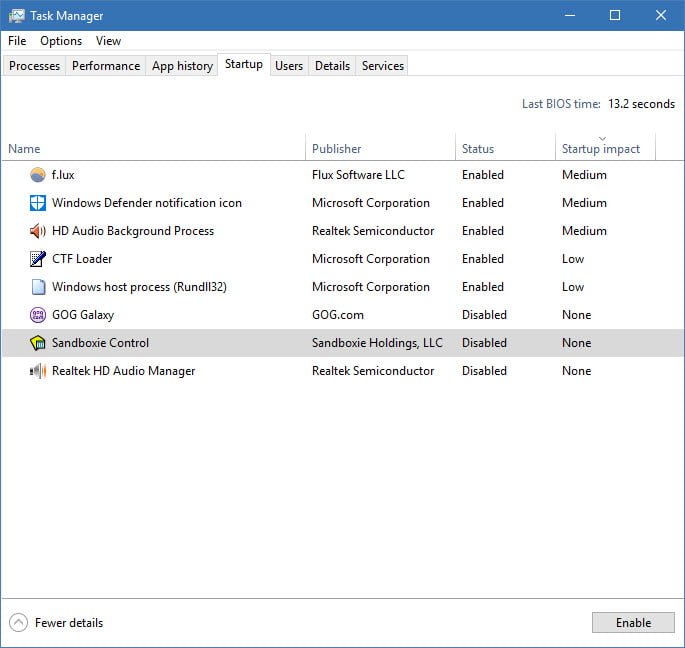There’re no two ways about it: all PCs slow down without proper maintenance. Before you decide to recycle your machine, try following this simple guide to see if you can squeeze out an extra bit of performance.
1. Run Windows Update
Windows tries its best to let you know when new updates with crucial bug fixes and stability improvements get released. However, sometimes the updates don’t automatically apply. If you’re experiencing a slow system, it may be that you need to update your system. This is especially important for newly purchased machines.
2. Identify Rogue Programs With Task Manager
The Windows Task Manager is the first responder in the event of a PC slowdown. In addition to CPU and memory usage, you should also pay attention to the disk utilization percentage. A drive that’s being bombarded with read and write requests can become extremely sluggish. Some common faults that could slow down your PC include background software updates, pre-scheduled anti-virus scans, having too many browser tabs open, and having too many multi-media programs open.
Once you’ve identified the culprits, you can choose to terminate them or wait for them to finish.
3. Turn Off Visuals
Much like how you can gain a few extra frames by turning down the eye-candy in games, you can disable some animation effects to make things run a bit snappier.
- Right click on “My PC”
- Click “Properties”
- Click “Advanced System Settings”
- Click “Performance under “Advanced” tab
The settings can be turned off individually if you don’t want your desktop looking like a 2006 throwback.
4. Switch to a Lighter Antivirus Program
If you stay conscious of which sites you visit, what you download, and take proper precautions before you open up an executable package, you could probably get away with running a lighter antivirus software. While they offer excellent protection, most anti-virus suites can slow down your system tremendously. I’ve been running with Windows Defender for a year now without issue.
5. Remove Useless Extensions and Toolbars
Careless installation of browser extensions can lead to the browser taking up a ridiculous amount of memory and CPU usage. Toolbars are even worse. Not only do they take up resources, they also reduce screen space for displaying actual content. You can typically find the extension manager for most browsers under its respective settings page.
6. Run CCleaner
CCleaner is our go-to utility for cleaning out needless files. It’s simple, fast, and free. In addition to being able to clear out junk files, it can also scan your registry for dead keys values. Its clean interface is intuitive to navigate, too.
Download CCleaner here.
7. Run Defraggler
While Windows has a decent defragmentation tool, we still like Defraggler better for its more robust set of features. For example, you can schedule for your PC to shutdown after the defrag process finishes. It also displays a visual of where all your fragmentations are located and compiles a list of files responsible for the most fragmentations.
Download Defraggler here. Also important to keep in mind is that if you own a SSD, do not defrag it! Use Defraggler on hard drives only!
8. Run Disk Cleanup
While CCleaner is excellent, it doesn’t have permission to touch some special files. These include Windows update installation files, older versions of windows, and useless error logs. To clear these files, we have to rely on Window’s built-in Disk Cleanup. The tool is easy enough to use. Just launch it and let it run.
To access it, search for “Disk Cleanup” in the Windows search bar located in your Taskbar.
9. Scan your PC for malware and viruses
Even with all the precautions we take, mistakes can still happen. One of the tall-tale signs of a malware infection is PC slowdowns. If you suspect that your PC is infected, use tools such as MalwareBytes in conjunction with your antivirus suite to make sure everything is ok.
10. Uninstall Unneeded Programs
Having a bunch of useless programs running is a surefire way to keep your system slow. Not only does uninstalling software free help your PC run better, it also frees up disk space in the process.
Unfortunately, deleting a program the right way is more difficult than it should. When you uninstall a program through Window’s Programs and Features page, it only runs that native uninstaller bundled in the software. These native uninstallers will often leave residual files on your computer in hopes that when you install it again, it will be able to refer back to those files. To make sure you can nuke every last trace out of orbit, use IObit Uninstaller. It will scan and delete any leftover files once the native installer has finished running.
11. Check and Disable Un-necessary Startup Items
There’s no bigger time waster than watching your PC struggle to reach the desktop. The easiest way to prevent startup items to lengthen your startup time is to disable them from the task manager. The task manager may be accessed by simultaneously pressing Ctrl+Alt+Del. Then simply select Task Manager.
12. Upgrade Your PC
Even if you’ve been doing everything right, your hardware will inevitably reach a day when it simply can no longer keep up with your needs. Even if you don’t feel like your needs have changed, software is constantly evolving to take advantage of technologies in newer hardware, leaving ancient techs in the dust. No matter how bleeding edge your PC was for its time, none of the above tips will help if you’re rocking a Pentium 4 and 1GB of RAM.
Luckily, your choices in upgrades are plentiful. If you don’t want to shell out for a new CPU, motherboard, and RAM, you can opt to purchase an SSD. SSDs can deliver excellent performance gains in everything you do, and there are tons of options available at a variety of pricepoints. If none of the tips above help your situation, then maybe it’s time to upgrade the hardware.
Conclusions
Thanks for reading and hopefully one of these 12 methods has helped your PC run just a bit faster or last just a bit longer. If you need more help, feel free to ask our community in the community forums!