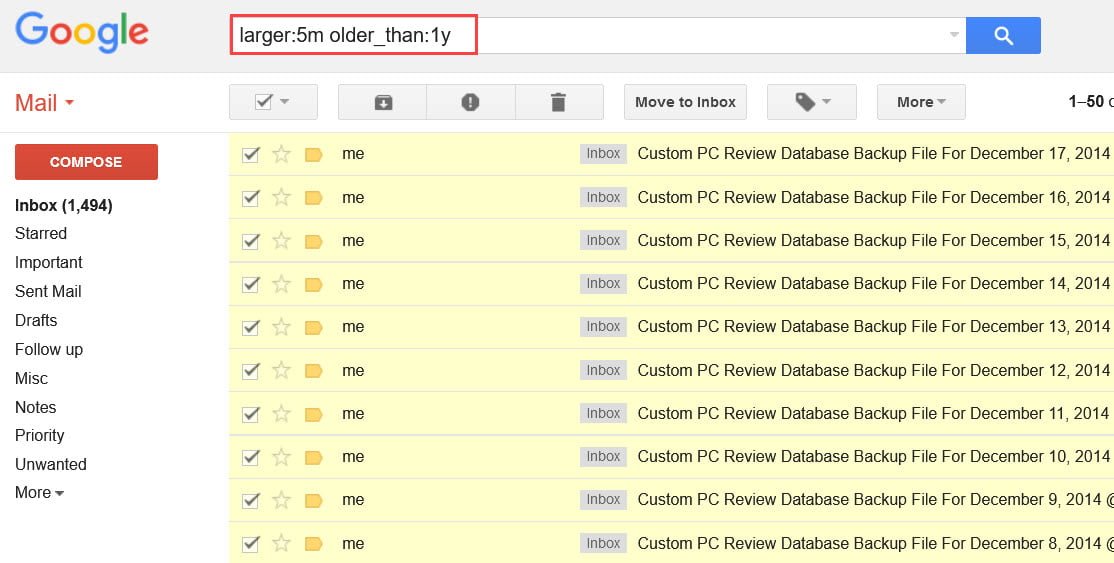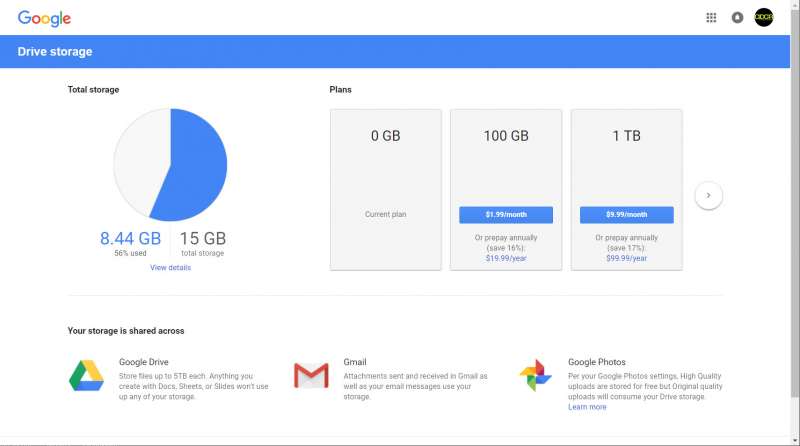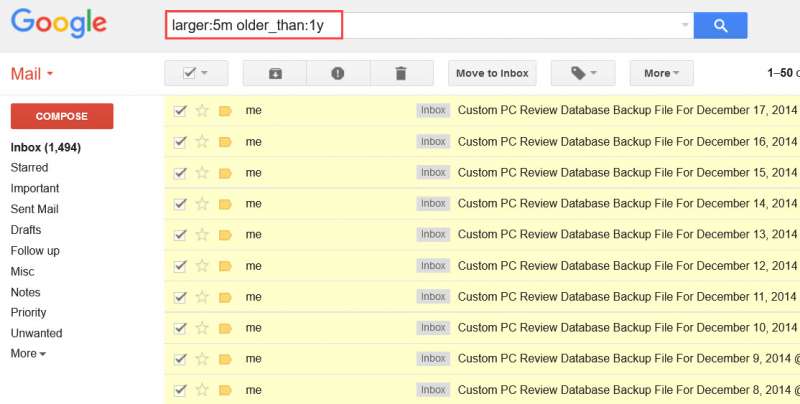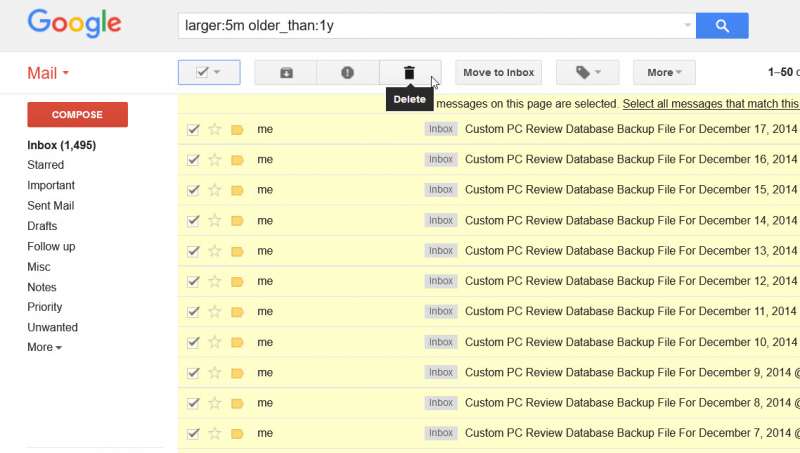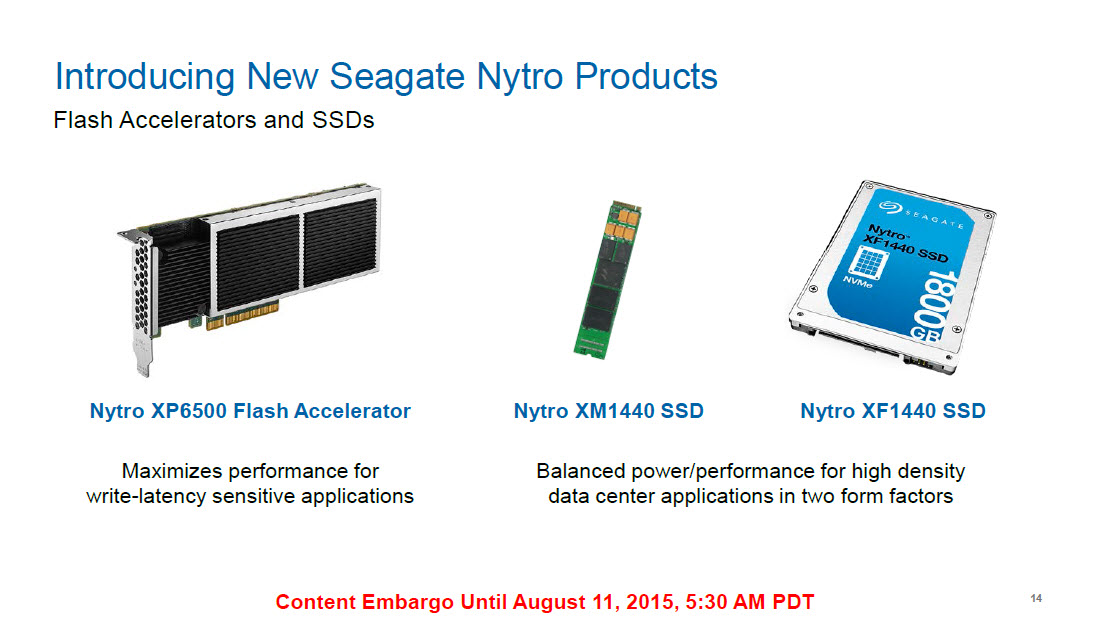Back in 2013, Google announced that it would increase Gmail/Google Drive to a combined 15GB of storage space which was quite revolutionary at the time. Thinking back to 2013, there could literally be no possible way to utilize more than 15GB of storage just for e-mails and documents alone, but sure enough in 2017 that e-mail box has gotten full to the point that it’s no longer allowing you to send and receive e-mails.
From this point, you have two options if you still want to continue to send/receive e-mail like you’ve done. Either free some space on your Gmail account, or pay up to upgrade the amount of storage. Since it’s pretty easy to pay a couple bucks a month to increase Gmail storage, today we’ll be focusing on how to best free up some space on the Gmail account.
While it’s easy to use the Gmail interface to delete 50 of your oldest e-mails at a time, it could easily become a massive time drain if your e-mail box is filled with thousands of e-mails that have festered over the years. Ever wondered if there’s a better way to bulk delete older e-mails or bulk delete e-mails with large attachments? Yup, there is.
Bulk Delete Your Old E-mails
Step 1
The first step in bulk deleting e-mails in Gmail is to run a search of the e-mails you want to delete by utilizing one of Gmail’s built-in search operators in the search box and running a search. Google has many search operators such as finding e-mails from specific senders, finding e-mails with attachments larger than a certain size, finding emails with a specified label, finding e-mails older than a certain timeframe, and a whole lot more.
In our example, we’ll be searching for e-mails that are larger than 5MB and older than 1 year. To find e-mails that fit the criteria, we’ll go ahead and type in “larger:5m older_than:1y” in the Gmail search bar.
Step 2
Once the search is executed, all e-mails based on the search criteria will appear. Then, simply click on the check box right below the search bar to select all emails on the page. This should bring up a new message right above your first e-mail which will allow you to Select all messages that match this search. After selecting all e-mails, go ahead and click on the Delete button right below the search bar and all e-mails fitting the criteria of larger than 5MB and older than 1 year should be deleted. Keep in mind, once the e-mails are deleted, you’ll also need to empty the trash bin or wait 30 days for the trash bin to clear itself to reclaim that precious space.