As a GPU reviewer, I spend a ton of time testing both AMD and Nvidia GPUs using a variety of GPU drivers. Because I generally only use one testbench for testing so that benchmark results can be compared between different GPUs, I’m constantly faced with the need to properly uninstall old AMD or Nvidia GPU drivers.
While many of you simply uninstall your graphics driver in the Programs and Features menu in the Control Panel (and this is fine in many cases), removing drivers in such a way leaves behind extra registry keys and drivers in the driver store, which may sometimes cause issues such as blue screens, driver install hangs, weird display bugs, unusually low performance, and other annoying bugs. Generally this isn’t the case, but in situations where you’re dealing with Beta drivers or switching between GPUs from different vendors, there’s a good chance that some of these issues may pop up in one way or another.
Now before we begin, I have to go through the obligatory disclaimer. This guide is provided for informational purposes only. Custom PC Review, Custom Media Inc. and I take no responsibility for any problems that may arise from you using this guide. If you have no idea what you’re doing, please take your system to a professional.
Uninstalling the AMD/ATI or Nvidia Drivers
Alright then. First, let’s first uninstall your GPU drivers the typical way – through the GPU driver software’s provided uninstall utility. The newer driver utilities from both AMD and Nvidia are pretty good at removing most of the stuff that they install.
Windows 7
1. Click on the Start Menu
2. Click on Control Panel
3. Click on “Uninstall a Program” or “Programs and Features”
4. Find your AMD/ATI Catalyst or Nvidia Graphics driver, double click it and follow the steps in the driver’s uninstall utility. Nvidia or AMD may sometimes install multiple applications, so don’t forget to uninstall everything.
Windows 8/8.1
1. Go to the Home Screen
2. Type in “Programs and Features” (Windows 8 users may have to click on the Settings tab at the right) in the search box and click on “Programs and Features” when it pops up.
3. Find your AMD/ATI Catalyst or Nvidia Graphics driver, double click it and follow the steps in the driver’s uninstall utility. Nvidia or AMD may sometimes install multiple applications, so don’t forget to uninstall everything.
Removing AMD/ATI or Nvidia drivers from the driver store
At this point, your GPU’s driver and software utility should be uninstalled. If you’re only doing an update to your current driver, you shouldn’t have any issues installing the new driver if you’re too lazy to do more.
However, if you’re upgrading to a beta driver or you’re planning on switching GPU vendors (Nvidia to AMD or vice versa), you’ll probably want to go through a more thorough driver removal. Additionally, if you’re experiencing issues with any driver that you’re currently using, I’d recommend removing the drivers from the registry and driver store as well.
Here’s how that’s done…
Windows 7
1. Click on the Start Menu
2. Type in “CMD” in the search box
3. Right click on “CMD.exe” when it pops up and left click “Run as Administrator”
4. Type in “pnputil.exe -e | more” and hit enter. This executes the Microsoft PnP Utility, which manages the driver store.
5. Search for any entries that are “Advanced Micro Devies, Inc.” or “Nvidia” under “Driver package provider” and are “Display adapters” under “Class”. Write down the “Published name”. For example, “oem133.inf”.
You can hit space to scroll one screen down or you can hit enter to go down one line at a time.
6. Now that you have a list of drivers that need to be deleted, simply go ahead and delete these drivers by typing in “pnputil.exe -f -d [Published name]” and hitting enter. For example, “pnputil.exe -f -d oem133.inf”. This will force delete the driver and it should also remove the registry key associated with the driver.
Do this one at a time until you’ve removed every driver you’ve written down in Step 5.
Windows 8/8.1
1. Go to the Home Screen
2. Type in “cmd” in the search box
3. Right click on “cmd” when it pops up and left click on “Run as administrator”.
4. Type in “pnputil.exe -e | more” and hit enter. This executes the Microsoft PnP Utility, which manages the driver store.
5. Search for any entries that are “Advanced Micro Devies, Inc.” or “Nvidia” under “Driver package provider” and are “Display adapters” under “Class”. Write the “Published name” down. For example, “oem13.inf”.
You can hit space to scroll one screen down or you can hit enter to go down one line at a time.
6. Now that you have a list of drivers that need to be deleted, simply go ahead and delete these drivers by typing in “pnputil.exe -f -d [Published name]” and hitting enter. For example, “pnputil.exe -f -d oem13.inf”. This will force delete the driver and it should also remove the registry key associated with the driver.
Do this one at a time until you’ve removed every driver you’ve written down in Step 5.
At this point, your old drivers should be cleaned out and you’re now ready to install your new AMD or Nvidia graphics driver. This is what I typically do for my test systems at Custom PC Review however, I know there are a number of additional methods for doing this as well as automated methods such as Driver Sweeper.
Got a better method that I should know about? Feel free to share in the comments below!



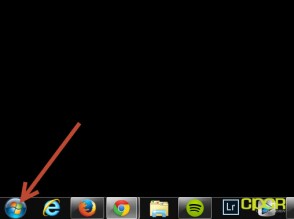
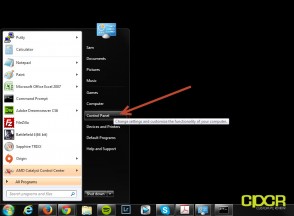
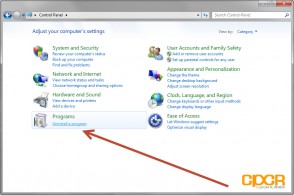
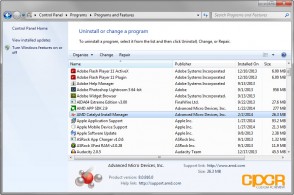
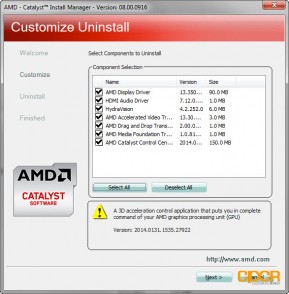
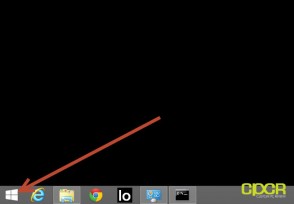
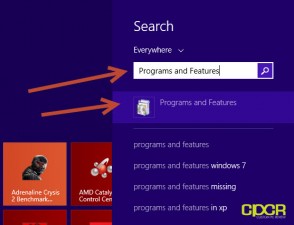
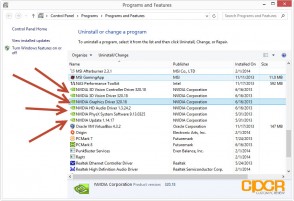
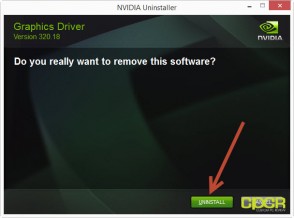
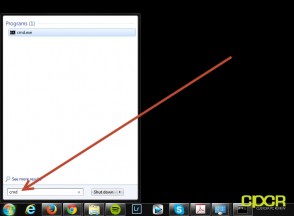
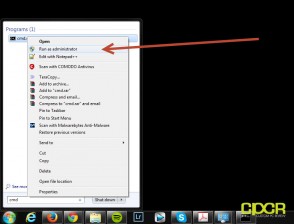
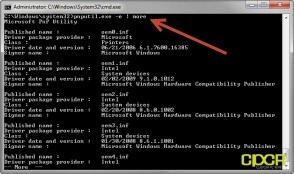
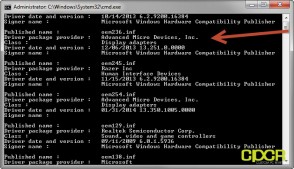
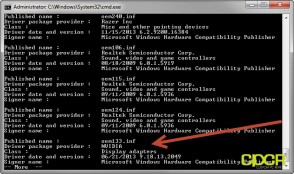
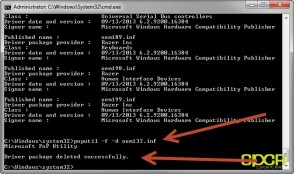
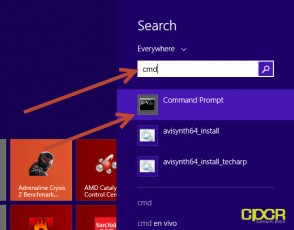
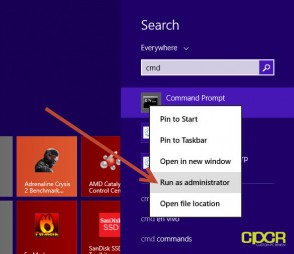
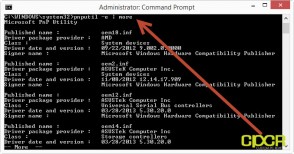
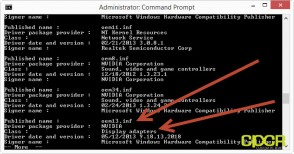
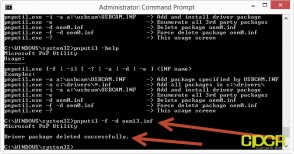



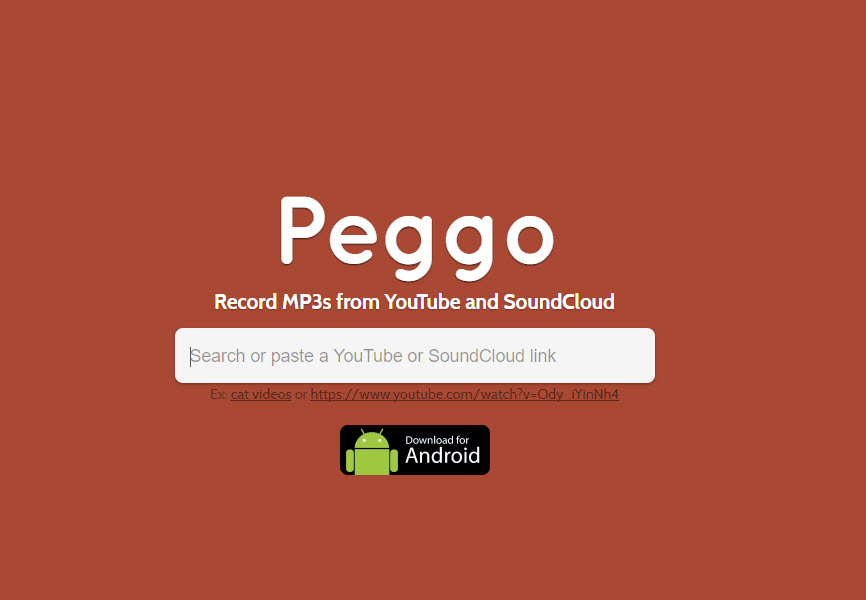
I want to ask about Nvidia “Perform clean install” option, what is
that really used for ?
And also, usually, when I update my current driver (Nvidia)
to the latest driver, I never do thorough cleaning leftover registry
since it is too tedious and Im worry if accidentally screw up the
rest. So, is it ok if I just uninstall the current driver with Nvidia
uninstaller in control panel since I never change GPU vendor and then update with the new driver version one?
Thank you very much for the solution, sir.
Generally if you’re not switching vendors and the new graphics driver isn’t causing any problem, then it should be fine. If you’re noticing slower performance than expected from your graphics card or weird crashing issues, BSODs and the like, then it’s probably a good idea to remove the driver completely then do a re-install.
Can you comment on the state of buying used gpus in the current bitcoin era? Are high end radeons still suspect as a used card for a second card in a crossfire setup?
Awesome guide – the pnputil section came in handy as windows 8 kept thinking the driver was still installed and kept showing on windows update. Thanks for this.
I have a problem when deleting Nvidia in the Driver Store
It says “Deleting the driver package failed |The data is invalid
Help?
Yeah, that method is awful. How about pnputil.exe -e > something.txt. Then just open something.txt in notepad or wordpad and search for nvidia.
What if you use RevoUninstaller? Does this software work differently?
I followed the instructions above, tried doing it without the brackets around the published name and it said uninstall was successful. However, when I rebooted my system it came back. This is sooooooo annoying. MICROSOFT, we need a patch to fix this for windows 8.1. An easy download!!
I use Revo to uninstall then after rebooting I open Search Everything and search for any file keywords, drop them into the recycle bin then open Hardwipe and clear out the recycle bin then reboot again.
I have had a hard time replacing my SLI MSI GTX 780’s with SLI MSI GTX 970’s. I will try this method out and post a comment if it works. I tried taking the 780’s out and putting in a single 970 but that wouldn’t give me a screen image. I changed to onboard GPU (Intel) and I could get a screen image. Went into my bios after putting the 970 back in and chose discreet graphics but again no good. So I will give this one a try and hopefully come back with good results. But to be quite honest I’m considering just selling all four GPU’s, getting myself a X79 motherboard and throw on a Xeon 8 core 16 thread CPU with a single GPU, if not a MSI GTX 980ti than maybe wait for the next generation to pop up. It just too bad I cant find a motherboard that has both the ability to run two Xeons (16 core/32 thread) with SLI capabilities. That would be the bomb. Especially if I can put on like 32-64Gb of RAM on there and have a ton of hard drives. But anyhow I digress. Will give this a shot and report back. Saving Link now.
Thanks for the help tried to use the cmd and have to wait and see if pc is cured. I am not used to tampering with cmd but with page zoomed up 250 degrees helped see what to type in.