How to Optimize your Solid State Drive (SSD) to Maximize Performance
So I hope most of you guys and gals have by this time switched your OS boot drive to a SSD, or Solid State Drive. One of the big things that comes with switching to something like that is ensuring that you’re getting the absolute maximum performance out of your SSD. After all, you did spend a ton of money on one.
This is why we’ve created our first SSD optimization guide where you’ll find the top tips, tricks, tweaks, and modifications that will allow you to get the absolute most from your new SSD.
Without further ado, let’s hop right in!
Operating System: Windows 7
1. Ensure your SATA ports are configured to use AHCI mode in BIOS
This is the very first step to ensuring that you’re getting the most from your SSD. SSDs using AHCI (Advanced Host Controller Interface) SATA mode will perform much faster than SSDs in the old IDE (Integrated Drive Electronics) SATA mode, so this should definitely be the first thing you do when you after physically installing your new SSD. Unfortunately, there’s no universal way to do this, but be sure to check out your motherboard manual on how this is done. Do make sure to do this PRIOR to installing Windows!
If you’ve already missed this step, there’s a pretty easy way to do this in Windows.
- Click Start
- In the Search bar at the bottom type in “regedit”
- Browse to “HKEY_LOCAL_MACHINE\SYSTEM\CurrentControlSet\services\msahci”
- Right click on “Start”
- Click Modify
- Change the value data to “0”
- Restart your computer
- Go into your BIOS/UEFI and set your SATA Configuration to AHCI
2. If your SSD supports it, enable TRIM!
You may be asking yourself what is TRIM? Well, TRIM is a series of commands that are sent back and forth between the SSD and the rest of the computer that tells the SSD when files are no longer being used so that they can be deleted or cleaned up. These files are usually files like temporary internet files, so no need to worry about losing anything important!
To enable trim it’s pretty easy. Just a simple command through the command prompt (CMD), but first we want to test and see if it’s enabled. Click Start, in the search bar type “cmd” and right click your search result and click “Open as Administrator”. Once that box is open, type “fsutil behavior query DisableDeleteNotify” without the quotes. If you get DisableDeleteNotify = 0 then TRIM is working. If you get DisableDeleteNotify = 1 then we need to enable it.
To enable it simply type “fsutil behavior set disabledeletenotify 0” without the quotes and restart your computer! It’s that simple. That said, most Windows 7 users will find that TRIM is automagically enabled, but just in case it’s not, be sure to do it!
3. Disable PageFile
I know some of you SSD experts are going to argue whether this is needed or not, but if you’re on a smaller SSD (60GB or less), I highly recommend it. Disabling the page file preserves a lot of free space on your SSD, which in the long term is better for SSD longevity. Do note that by doing this, everything will be cached to your RAM, so those with 4GB or less you may run into some low memory issues. Just make sure you’re not running 20 apps at a time to alleviate any issues.
To disable your PageFile:
- Click Start
- Right click ‘Computer’
- Click ‘Properties’
- Click ‘Advanced System Settings’
- Click ‘Advanced’
- Under Performance Click ‘Settings’
- Click ‘Advanced’
- Under Virtual Memory click ‘Change’
- Untick ‘Automatically manage paging files for all drives’
- Click ‘No Paging File’ and then ‘Set’
It’s that simple! Your Page File is now disabled!
4. Disable Superfetch and Prefetch
Superfetch and Prefetch, when running, simply tells Windows what it should expect to load next so it’s cached to your RAM. The nice thing about having an SSD of course is that you don’t really need to have things pre-cached into RAM. SSDs have ridiculous fast access times that are many, many, many times faster than traditional platter HDDs. Since, Superfetch and Prefetch is only going to eat up precious memory without giving you much of a benefit in the performance department, might as well disable them since you’ll probably need the extra memory after disabling the pagefile.
- Click start, in the search bar type “regedit” right click your search result and click “Run as Administrator”
- Navigate to this location “HKEY_LOCAL_MACHINE\System\CurrentControlSet\Control\SessionManager\Memory Management\PrefetchParameters”
- Right click EnableSuperfetch and EnablePrefetcher and modify their values to 0
- Restart your computer
5. Disable indexing
When indexing is enabled, Windows is taking what it thinks is the most commonly used files and stores its file locations for quick access. While this isn’t taxing on your SSD, this does tax your processor. With SSDs being fast enough to access all files – commonly used and not at lightning speeds, there’s no reason to have indexing bog down your PC. Turn it off!
- Click Start
- Click ‘Computer’
- Right click your SSD (usually C:)
- Click ‘Properties”
- Under the General tab look to the bottom and untick ‘Allow files on this drive to have contents indexed’
6. Disable System Restore
I know a lot of you rely on system restore in case anything terrible happens to your computer and it’s totally understandable if you don’t want to disable system restore. That said, the downfall to most SSDs is price and limited capacity. While disabling system restore won’t make SSDs any cheaper, it will free up a good chunk of space. Which… is good.
- Click Start
- Right click ‘Computer’
- Click ‘Properties’
- Click ‘System Protection’
- Click ‘Configure’
- Click ‘Turn off system protection’
7. Disable Hibernation
Similar to disabling system restore, disabling hibernation will allow you to free up tons of space as well. Plus, with your new SSD you can boot into Windows from a complete shutdown and open all your work back up again, just as fast as you can resume from a state of hibernation! That, or just use this other sleep mode called “standby”.
- Click Start, in the search bar type “cmd”
- Right click the search result and click “Run as Administrator”
- Type “powercfg -h off”
Well, that’s it for now! It’s a pretty good list of optimization for those first time SSD users out there. For best results, be sure to do these optimizations on a Windows 7 based PC, but this should work for those who have Windows Vista as well (although I haven’t personally tested it!)
Any SSD gurus out there want to share a couple more pro tips and tricks? Be sure to leave a comment below!



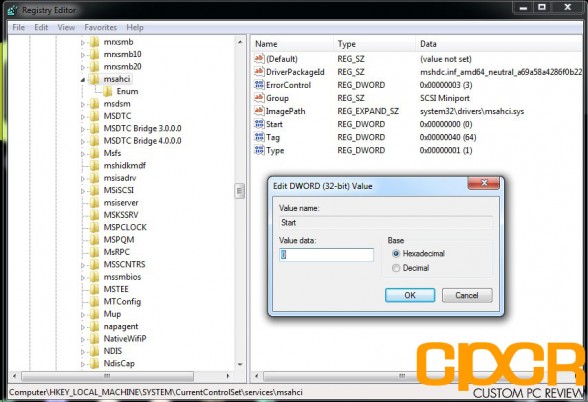
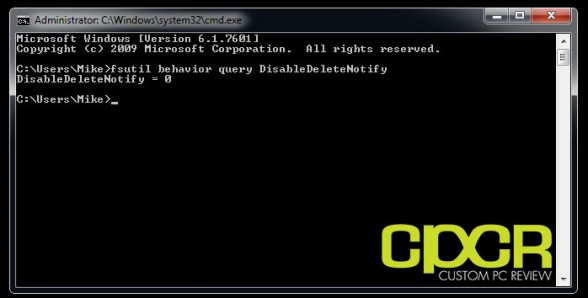
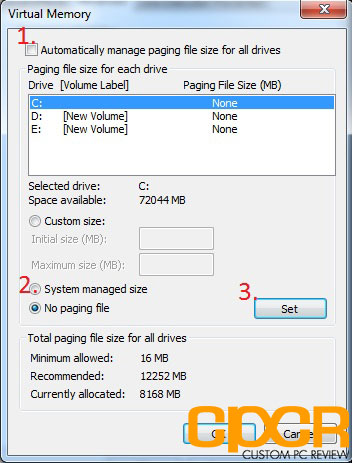
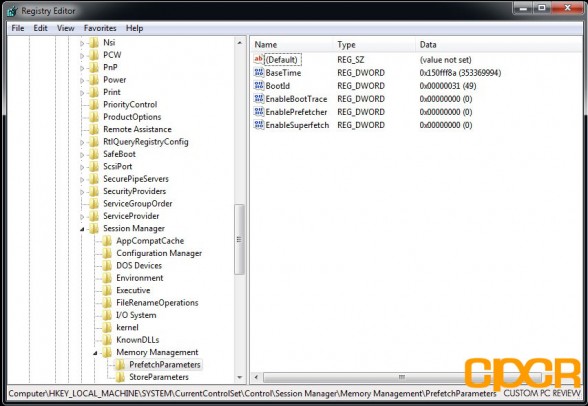
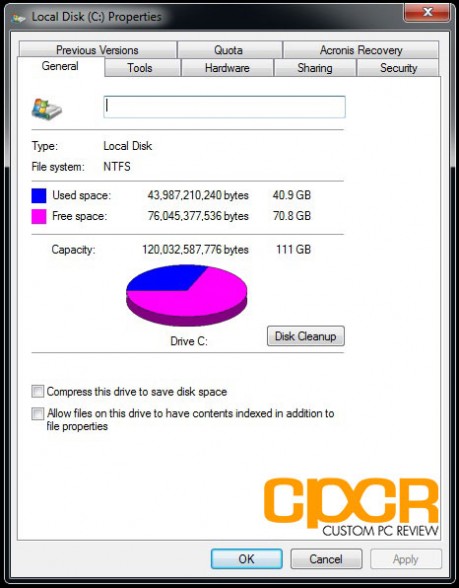
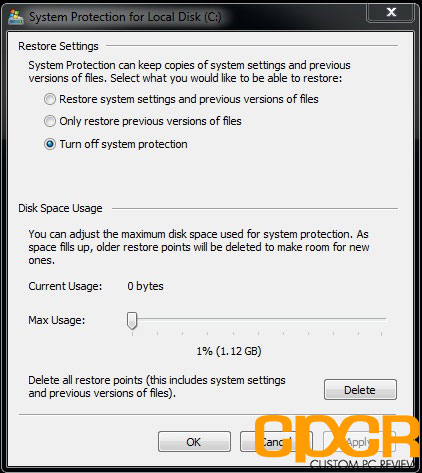
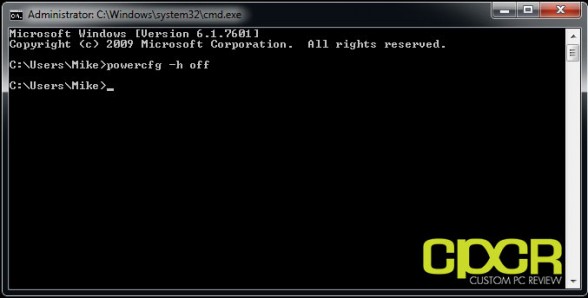




Thanks for this. I don’t know much about computers. Hope I don’t mess something up.
Just be sure to have your installation disc handy after the first step. It might need to do a startup repair as it did for me.
Indexing doesn’t do what this articles author thinks it does. You should leave that on if you use start menu search. It has nothing to do with file placement like defragmentation (which should be turned off).
And I don’t see the merit of disabling write caching, that does not add read or write cycles, turning it off is just wasting the DRAM that comes on most SSDs.
Great, so I set ahci start value to 0 in registry and rebooted and Win7 doesn’t boot. Seems there was no AHCI option to begin with. Better advise people to check this first. nForce chips for example don’t have ahci support. Putting it in raid doesn’t help.
Dont do it. I used each step and had to reverse them all. Each one screwed up my HP envy in different ways. There is a reason the manufacturer has set your computer up the way it did. Trust me.
I now run out of memory and need to reboot after a short while and have not been able to correct this..